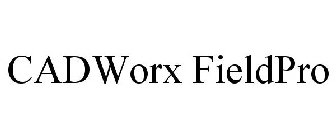
Cadworx Plan 2017 Serial
Intergraph CADWorx 2017 v 17.0.0 992.9 mb Intergraph Process, Power & Marine (PP&M), part of Hexagon and the world’s leading provider of enterprise engineering software to the process, power and marine industries, announces the release of Intergraph CADWorx Structure 2017, an AutoCAD-based fit-for-purpose tool for steel structure designers and engineers who model plant buildings, pipe racks, offshore topsides, and industrial structures that are part of the process, power, and manufacturing plant world. This solution has been developed with end users in mind at every decision point and includes the targeted tools needed to create revenue-driven plant structure models very easily and quickly. Just as CADWorx Plant Professional provides an easy-to-use solution for piping designers, CADWorx Structure is focused on excelling in structural modeling and design. While other structural software packages are overrun with options and add-ons a structural designer will never use, CADWorx Structure has been purposebuilt to deliver structural designs with virtually no technical and administrative overhead. More info: HERE About Intergraph Process, Power & Marine, Inc. Intergraph Process, Power & Marine, Inc. Develops enterprise engineering software for the design, construction, and operation of plants, ships, and offshore facilities.
Autodesk has released AutoCAD® 2017. By and large, CADWorx users generally take a slower approach to installing new versions of AutoCAD to ensure stability. Standing up CAD and HDS systems for Plant Design; When People Talk, Great Things Happen! If looking for the ebook Cadworx plant 2017 manual in pdf form, then you have come on to the faithful website. We presented the utter variant of this book in ePub, PDF, DjVu, txt, doc formats. Driver forsa fs 3120 win xp.
The company’s software is used to create, manage, and use engineering data. It serves chemical, consumer goods, metals and mining, nuclear and power generation, offshore, oil and gas, pharmaceutical, and shipbuilding industries. The company is headquartered in Madison, Alabama. Intergraph Process, Power & Marine, Inc.
Operates as a subsidiary of Hexagon Safety & Infrastructure Product: Intergraph CADWorx Version: 2017 Build 17.0.0 Supported Architectures: 64bit Website Home Page: Language: english System Requirements: PC Supported Operating Systems: Windows 7 Professional or later Compatible with the following versions of AutoCAD: Autodesk AutoCAD 2014-2017 (64bit) Compatible with the following Autodesk vertical products: AutoCAD Architecture, AutoCAD Civil 3D, AutoCAD Electrical, AutoCAD Map 3D, AutoCAD Mechanical, AutoCAD MEP Size: 992.9 mb Download Via RapidGator Download Via UploadGig.
Samsung s22b300. Apple disclaims any and all liability for the acts, omissions and conduct of any third parties in connection with or related to your use of the site.
All new deployments install fine, and each fresh install seem to successfully complete the license activation contact with Autodesk’s server (we get the activation email each time), but they hang on startup after that at “Checking License” almost every time, usually for 3+ minutes. Our deployment has worked for almost a hundred installations when we rolled out 2017 throughout December.
This issue has been happening with any new installation since the end of January. We use Windows 7 x64. This issue occurs with an AutoCAD 2017 standalone deployment and install direct from disc, and an AutoCAD installed with BDSP 2017 deployment. Both licenses used to be on maintenance prior to the beginning of December.
This issue also happens on new activations and transfers using the LTU. We’ve tried, with no success: • Remade the deployment fresh from the install disc. • Different PCs (existing PCs that didn’t have this issue previously as well as completely new builds). • Installing on fresh Windows 7 builds with and without Windows updates. • With our firewall and AV disabled.
• These suggestions: • And the procedures below from Autodesk email support: A) A workaround for this issue is to create an outbound rule on the local firewall that blocks connections to 169.254.169.254. The following are instructions for adding this rule to Windows Firewall. For 3rd party firewalls consult your firewall documentation to add an outbound rule that blocks connections to 169.254.169.254. Open Windows Control Panel and go to System and Security and then Windows Firewall. Click Advanced settings on the left panel to open “Windows Firewall with Advanced Security”. Single click the “Outbound Rules” tree item on the left panel, then choose “New Rule” on right panel to create a new firewall.