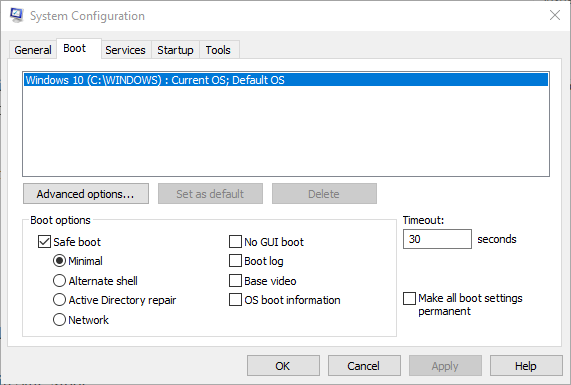
How To Fix Isdonedll Error While Installing The Game
These library files: 'Isdone.dll' & 'unarc.dll' 'missing DLL' or 'not found' errors have been much striking these days. The Isdone.dll is an active link library file - it has a particular purpose that the system handles it in order to perform multiple tasks. Your PC requires Dynamic Link Library ( DLL) files to (or 'intending to') making daily tasks, and they apply in a virtual database called ' The Registry'.
Recently I was installing the latest game, and after 9% it got stuck, and the error message is shown as an error, and it was 'ISDone.dll is missing' unable to read data. Then I completely checked all the systems files including system32 folder; the DLL file is missing. Fix ISDONE.DLL/UNARC.DLL missing error code -1/-7/-11/-12/-14 — People used to search; how to solve isdone.dll error while installing games? How to fix Isdone.dll/Unarc.dll returned an error code? How to remove ISDone.dll & unarc.dll file error in PC game?
Jan 25, 2019 - ISDone.dll error commonly occurs during installation of games on Windows 10 and its predecessors. The main cause of this issue is either.
Getting rid of isdone.dll error unarc.dll error-7? Fixing unarc.dll error code: -12 check sum error? Solved the unarc.dll returned an error code 14? Remove archive header is corrupted unarc.dll error code 14?
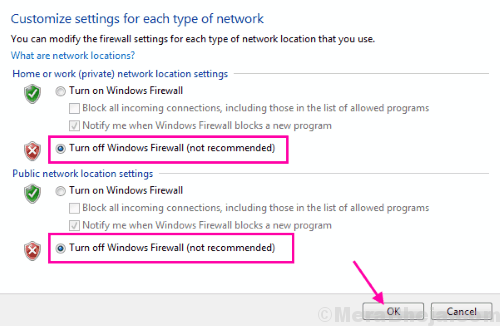
Some might faced isdone.dll/unarc.dll decompression error gta 4 installing game like Mafia, Call Of Duty 2019 and all. Typically such errors occurred when people tend to install 'downloaded' games/applications etc. On their own machines 'directly.' These special DLL files are handled by your PC while playing PC games (usually high-end/high-graphics games), the file used to provide information to the CPU & GPU while playing that game. Usually, such errors occurred for video game and any other software/application which needed heavy graphics/animations.
That is why the ' ISDone.dll is missing' error message often arises during the installation of computer games gets failed. However, there is some role of DLL file which stops them from making these moves. The 'Unarc.dll' and/or 'Isdone.dll' file errors are very common in nature for Windows 7/8/10 machine users.
In most of the cases, these DLL files have been deleted, shifted, damaged by malicious software installed on your machines or sometimes Windows registry changes. The 'ISDone.dll' & 'Unarc.dll' are the files that, like all the other 'dll' files, situated at the System32 folder on 32-bit computer systems whereas in the SysWOW64 folder for 64 bit systems.
Here I not only tell you to download isdone.dll or unarc.dll files but also you will get to fix dll missing errors on your computer system. Fix Isdone Unarc Missing Files. You may also like to know; • • [Fix] 'IsDone.dll'/'Unarc.dll' Before going further, below points has to be looked at the direct installations of any game or application: • Check system requirements to be required for the application. • Check whether there are any updates/upgrades made in your software/hardware. • Check system type: 32-bit or 64-bit • Have you re-start/re-boot the machine before trying this.
Odis 202 4535 postsetup update download. • Is your 3rd party antivirus program is installed on your machine? • Understand the step at which this error occurs. Once all the above is done, we now move forward to look into a couple of methods to resolve this error.
Check out 8 methods to resolve 'IsDone.dll' 'Unarc.dll' downloading or missing errors when installing games: Method 1: Run Windows memory diagnostic tool. • Click on the START button. • Go to Control panel.
• Open Administrator Tools. • Double click on ' Windows Memory Diagnostic'. • It will prompt to RESTART your machine now or later; but requesting to save any unsaved data/files. • Once your machine is restarted, it will display ' Windows Memory Diagnostic Tool' on a blue screen with some progression. • Try one more time and check whether the issue is being resolved after the machine booted. You may also like to check: Method 2: Performing a clean boot.
• Go to ' RUN' command. • Type ' msconfig' and hit enter. • The ' System Configuration' window will be pop-up. • Navigate to ' Service' tab.
• Tick the checkbox named as ' Hide all Microsoft services' displayed at the bottom of the list. • No Click ' Disable All' button displayed at the right side. • Once all the above is done, navigate to ' Startup' tab. • Click on ' Open Task Manager' option. • Right-click on every item displayed under ' Startup' tab and select ' Disabled' option.
(You may enable them later whenever required) • Close the ' Task Manager.' • Now click ' OK' displayed on ' System Configuration window' • It will prompt to restart the machine. • Restart it now. • Once the machine is booted successfully, try one more time and check whether the issue is being resolved.
You must know; Method 3: Disk clean up. • Click on the START button. • Type ' Disk Cleanup' and hit ENTER.